Comprou um domínio da Godaddy e não sabe como configurá-lo na plataforma Blogger? Pois bem, cá estou e vou te ajudar a fazê-lo como muito gosto.
Bom, depois que você confirmar a compra do domínio de sua preferência, você receberá um email confirmando a liberação do domínio no período de 1 a 3 dias após a compra do mesmo, a liberação depende de como você paga, no meu caso eu paguei no boleto e levou 3 dias por conta dos tramites bancários, caso opte por transferência bancária aí a liberação será obviamente mais rápido. Lembrando que no email de confirmação terá um link para você logar no site da Godaddy.
Gente eu comprei o domínio da GoDaddy depois de uma longa pesquisa e achei super fácil todos os tramites.
Então vamos ao que interessa, vou te ajudar com isso beleza. Eu usei meu blog de humor o Humorada Mente para este tutorial.
CONFIGURANDO O DOMÍNIO EM SEU BLOG BLOGGER (Siga todos os passos e nada dará errado.)
1° PASSO - Você tem que está logado no site site da Godaddy. Vá em "Gerenciar domínios"
2° PASSO - Agora dê um click nos 3 pontinhos ao lado do seu domínio e depois em "Gerenciar DNS".
3° PASSO - Após isso aparecerá a janela "Registros", mas não vamos mexer nela por enquanto, deixe ela aberta e vamos ao próximo passo, que será no Blogger.
4° PASSO- Vá no painel do Blogger e clique em "Configurações", "Básico". Em "Endereço do blog" digite o link do seu blog e clique em "Salvar". Vai aparecer uma mensagem de erro como na imagem abaixo, mas não precisa se preocupar porque é normal e no final do tutorial vai estar tudo certo. Esse código que marquei com vermelho na imagem é o que vamos usar agora.
5° PASSO - Agora coloque esse código exatamente como na imagem abaixo: vá lá no terceiro CNAME e clique no lápis para editar, vai aparecer "Host" aí você coloca o "www" no lugar dele. E em "Aponta para" coloque o "ghs.google.com" e depois clique em "Salvar".
6° PASSO - No segundo CNAME do meio coloque o segundo código que apareceu no erro do Blogger.
Nota.: o segundo código que aparece é individual, por isso cobri o meu com uma tarja preta no print abaixo. Copie a primeira parte (aquela que está embaixo do "www" que usamos anteriormente lá no blogger) e cole em "Host". Depois disso copie a segunda parte (que está embaixo de "ghs.google.com" também lá no blogger) e cole em "@", como na imagem abaixo. Depois é só salvar.
7° PASSO - Volte na janela do painel do blogger e clique novamente em "Salvar". Veja que dessa vez não aparece mais uma mensagem de erro e sim a mensagem "As configurações foram salvas com êxito". Isso significa que seu domínio já foi configurado.
Gente a primeira parte já está pronta, certo? Agora temos que configurar o "Naked Domain". Bom certamente você não sabe o que é isso!!! Eu também não sabia e pesquisei pra te repassar com muito gosto.
Definição de Naked Domain: É um nome de domínio da Internet sem o "www" ou qualquer outro subdomínio. Por exemplo, exemplo.com é um domínio desconhecido, mas www.exemplo.com não é, porque contém o subdomínio "www".
Agora que você apredeu um pouco sobre Naked Domain, vamos ao tutorial?
8° PASSO - No seu painel na Goddady, volte ao "Gerenciamento de DNS" e role para baixo até aparecer "Encaminhamento" como na imagem abaixo. Clique no lápis ao lado de "Domínio" Em "Encaminhar para" coloque o link do seu blog (o link novo dele, com o domínio novo, por exemplo, o meu coloquei assim: www.humoradamente.com). Marque as outras opções exatamente igual ao print abaixo e clique em "Salvar"
9° PASSO - Agora vá no painel do blogger de novo, em "Configurações, Básico" e do lado do endereço do blog clique em "Editar".
10° PASSO - Marque a opção "Redirecionar... para ..." e depois clique em "Salvar" e pronto já está tudo configurado é só desfrutar.
Espero que eu tenha ajudado você. Se tens algo pra me perguntar, comente aí. Abraços a todos.
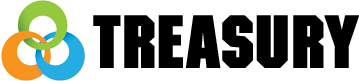















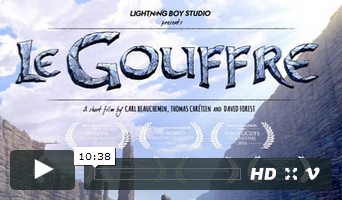
Nenhum comentário:
Postar um comentário